简介
Visual Studio Code (简称 VS Code / VSC) 是一款免费开源的现代化轻量级代码编辑器,使用Web技术Electron搭建,支持几乎所有主流的开发语言的语法高亮、智能代码补全、自定义热键、括号匹配、代码片段、代码对比 Diff、GIT 等特性,支持插件扩展。软件跨平台支持 Windows、Mac 以及 Linux。
接触这款编辑器之后的感受正如VSCode官网所述:VSCode Redefined Code Editing.这款编辑器带来的强大的功能是Dev-C++等古董编辑器望尘莫及的。
本文将介绍如何在Windows环境下快速配置VSCode编写C/C++程序。
目录
安装VSCode
在VSCode官网下载最新版本的Stable Build(稳定版)并安装,可以选择将VSC注册到path或加入右键菜单,方便打开文件。
在终端可以使用code命令启动VSC。
配置环境变量
Windows系统中没有GCC环境,我们需要下载MinGW-w64(兼容64位&32位)来配置。
下载好后是一个压缩文件包,我们推荐将其中的文件解压到C:\MinGW-w64\文件夹下。
打不开下载地址、下载速度太慢或总是失败解决方法
- 使用科学上网
- 百度云分享链接 【tmnu】
正确解压后的MinGW-w64文件夹样貌如下图
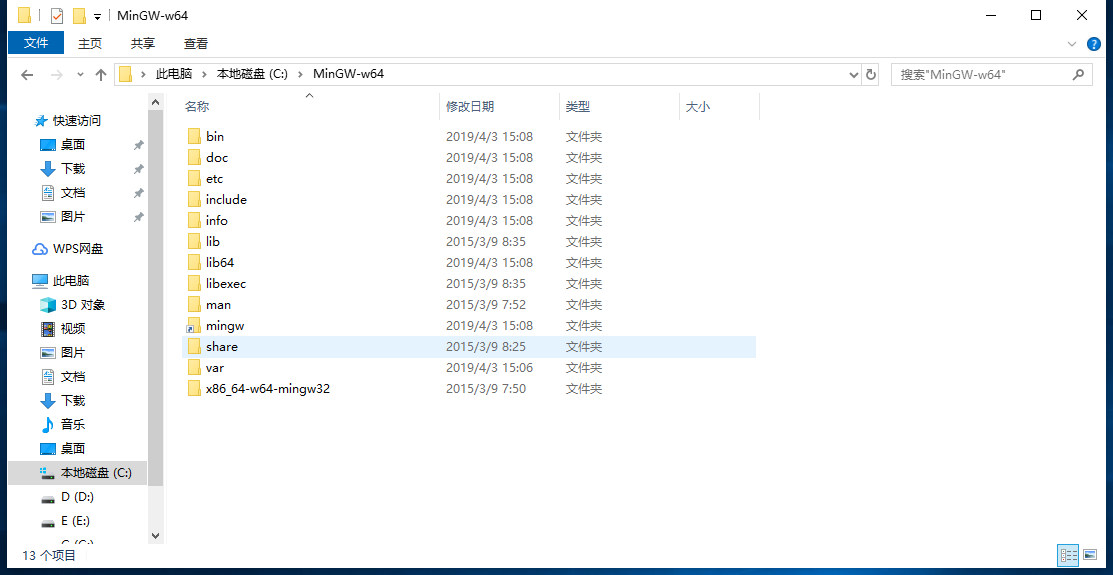
接下来就是配置环境变量了,我们在桌面右键我的电脑(此电脑)-属性-高级系统设置-环境变量,在系统变量下找到Path,点击编辑-新建,然后将C:\MinGW-w64\bin\填入,然后点击确定保存
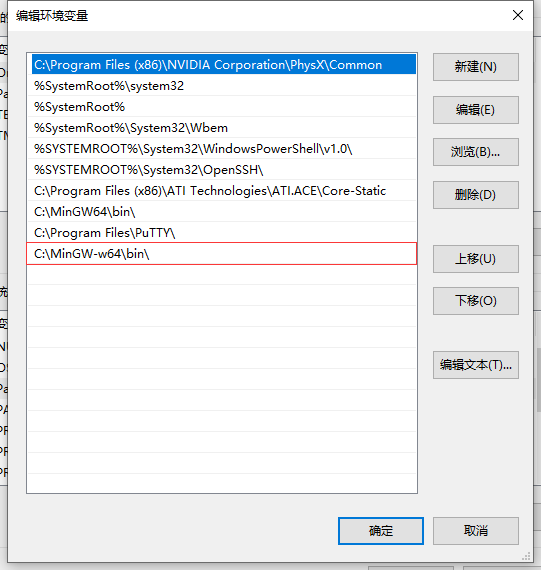
测试是否成功👇
Win+R键打开运行输入cmd按回车,在弹出的cmd窗口中输入gcc按回车,如果出现下图情形便说明配置成功,否则重新检查。
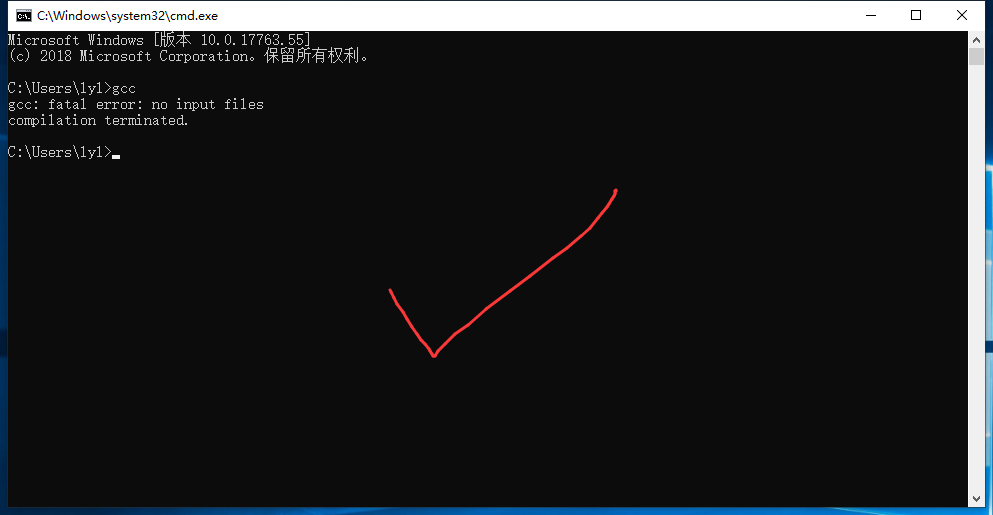
安装必要的插件
打开VSCode,在左边栏里点击这个图标

在搜索框中搜索以下
必需插件👇
C/C++认准MicrosoftChinese (Simplified) Language Pack for Visual Studio Code简体中文语言包,应该会自动提示安装Code Runner可自定义编译命令的插件,支持很多语言,很方便C/C++ Snippets重用代码块,提高代码效率
推荐插件见进一步的美化和扩展
下载好插件后,我们需要点重新载入来完成对插件的操作。
创建工作区文件夹并测试代码
接下来我们将创建一个工作区文件夹并进行一系列设置
我们在E盘下创建一个叫做VSCODE-C的文件夹当作我们的工作刷题文件夹,然后打开一个新的空白VSC窗口,在欢迎使用界面的启动下找到添加工作区文件夹,点击后选中我们刚刚创建的VSCODE-C
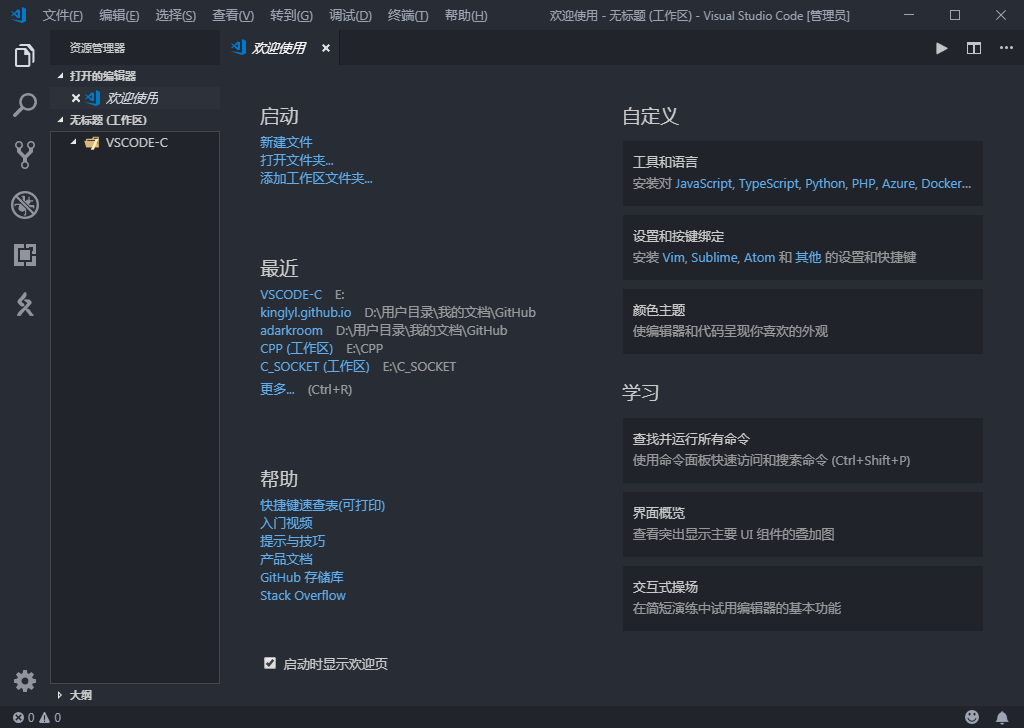
点击左上角文件-将工作区另存为-选择文件夹VSCODE-C-文件名随意(最好也是VSCODE-C)-保存
这样我们就创建了VSCODE-C.code-workspace文件,它是VSC的工作区文件,包含了这个工作区的设置内容。
我们开始设置这个工作区,左上角文件-首选项-设置,新弹出的窗口中有用户设置、工作区设置、XXX文件夹设置,它们的优先程度是后者优于前者,我们点击工作区设置,在下方的常用设置中可以选择是否开启自动保存等方便的功能,大多有中文翻译,英文部分也可以借助翻译搞定。
VSC可设置的地方很多,万幸上面提供了搜索功能,我们在搜索栏中输入关键词找到相关设置
需要设置的项有很多,这里不再赘述,有兴趣的可以在设置中细细翻阅,也可以直接使用配置好的.code-workspace文件,下面是我配好的设置(附注释)可以按照个人需求修改👇
{
"folders": [
{
"path": "."
}
],
"settings": {
"files.autoSave": "afterDelay",
"C_Cpp.default.intelliSenseMode": "gcc-x64",
"git.enabled": false,
"files.defaultLanguage": "cpp", // ctrl+N新建文件后默认的语言
"code-runner.runInTerminal": true, // 设置成false会在“输出”中输出,无法交互
"code-runner.executorMap": {
"c": "cd $dir && gcc $fileName -o $fileNameWithoutExt.exe -Wall -g -Og -static-libgcc -std=c11 && $dir$fileNameWithoutExt",
"cpp": "cd $dir && g++ $fileName -o $fileNameWithoutExt.exe -Wall -g -Og -static-libgcc -std=c++17 && $dir$fileNameWithoutExt"
}, // 设置code runner的命令行
"code-runner.saveFileBeforeRun": true, // run code前保存
"code-runner.preserveFocus": false, // 若为false,run code后光标会聚焦到终端上。如果需要频繁输入数据可设为false
"code-runner.clearPreviousOutput": false, // 每次run code前清空属于code runner的终端消息
"C_Cpp.clang_format_sortIncludes": false, // 格式化时调整include的顺序(按字母排序)
"C_Cpp.intelliSenseEngine": "Default", // 可以为Default或Tag Parser,后者较老,功能较简单。具体差别参考cpptools插件文档
"editor.formatOnType": true, // 输入时就进行格式化,默认触发字符较少,分号可以触发
"editor.snippetSuggestions": "top", // snippets代码优先显示补全
"terminal.integrated.shell.windows": "C:\\Windows\\system32\\cmd.exe" //运行终端使用cmd
}
}
保存设置后,我们就可以写一个程序来测试了!
随便写点什么Hello world之类的程序,右上角找到一个播放键▶,点击!
我们看到下面的终端那里,Code Runner插件运行了我们已经设置好的编译运行命令,大功告成!
有的人的终端默认是PowerShell,解决方法是将上面配置中的
terminal.integrated.shell.windows项复制并添加到你的工作区设置中,或者在设置中搜索terminal.integrated.shell.windows,将内容改为C:\Windows\system32\cmd.exe
进一步的美化和扩展
VSC作为一款高度定制的IDE,其扩展插件&主题自然不能少,这里介绍一些推荐的插件
推荐插件👇
Include Autocomplete头文件补全Bracket Pair Colorizer 2彩虹花括号vscode-luogu洛谷官方插件,可以看题、提交等,具体见介绍One Dark Pro使用人气最高的主题Winter is Coming Theme禀冬将至!个人喜欢的主题vscode-iconsVSC文件图标Settings Sync用Github将配置存起来,一键上传,一键使用vscode-fileheader顶部注释模板,可定义作者、时间等信息,并会自动更新最后修改时间
在扩展里搜索theme即可看到各种各样的主题,VSC也会根据你最近打开的文件推荐一些可能用到的插件。
快速配置教程到这里就结束了,本文将长期保持更新,如果链接或内容过时请及时联系。